Troubleshooting
Last modified: 05 December 2024The Inventory System provides Gameplay Debugger category with basic and advanced perspectives.
The Inventory Debugger is very useful to evaluate the inventory's state, without the need of creating any user interface.
Enable the LogNinjaInventory and LogNinjaInventoryEquipment log categories to track multiple internal flows.
The Inventory System has a dedicated Gameplay Debugger Category to display its internal state. It can also print log messages in the dedicated LogNinjaInventory category, allowing you to track its internal logic flows.
Inventory Debugger
The Inventory Debugger is a category available in the Gameplay Debugger. You can check your debugger settings, and most importantly the key used to open the debugger, in Project Settings > Engine > Gameplay Debugger.
While there, ensure that your Activation Key is properly set, along with your Category Keys. If you have many systems providing categories to the Gameplay Debugger, you might need to ensure that the Inventory Category is properly assigned in the list of Categories, in the Add Ons section.
The Inventory Debugger is a great tool to help you evaluate your inventory state, especially when your user interface is not fully implemented or simply won't show certain details about the internal items.
Default View
Once activated, the Inventory Debugger will be shown in the Default View.
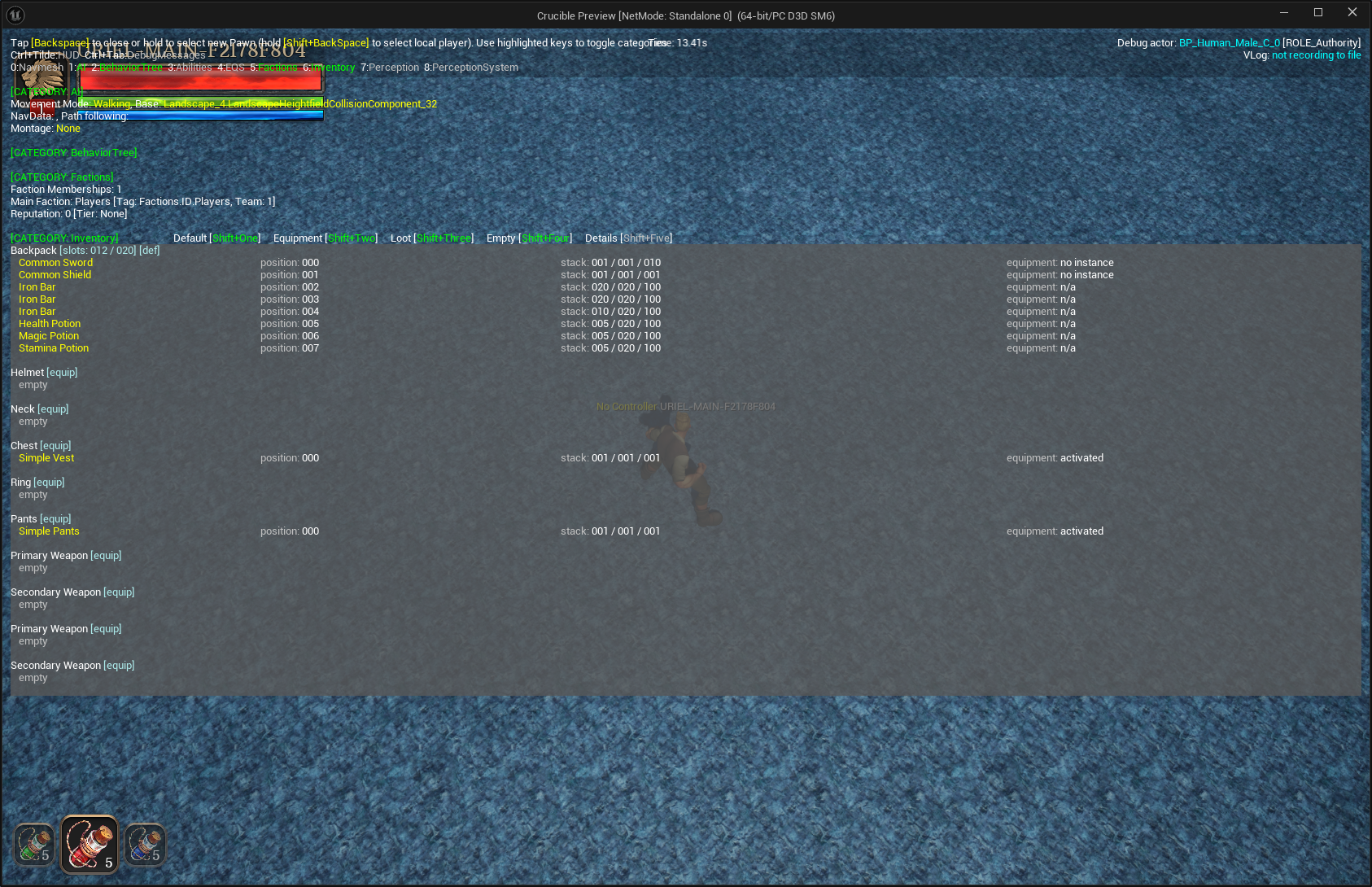
It will show you all the containers and their current items. For each item, it will display the item's name, position in the container, stack (current amount, stack size, storage limit), and the equipment state.
There are a few important things to note here:
Container titles will inform their type (default, equipment, and loot) and the slot count (current and maximum slots).
You can show or hide the main container types, or empty containers, by pressing
shift+1,shift+2,shift+3, andshift+4.You can switch to the Detailed View by pressing
shift+5.
Detailed View
By pressing shift+5, you can toggle between the default and detailed views of the Inventory Debugger.
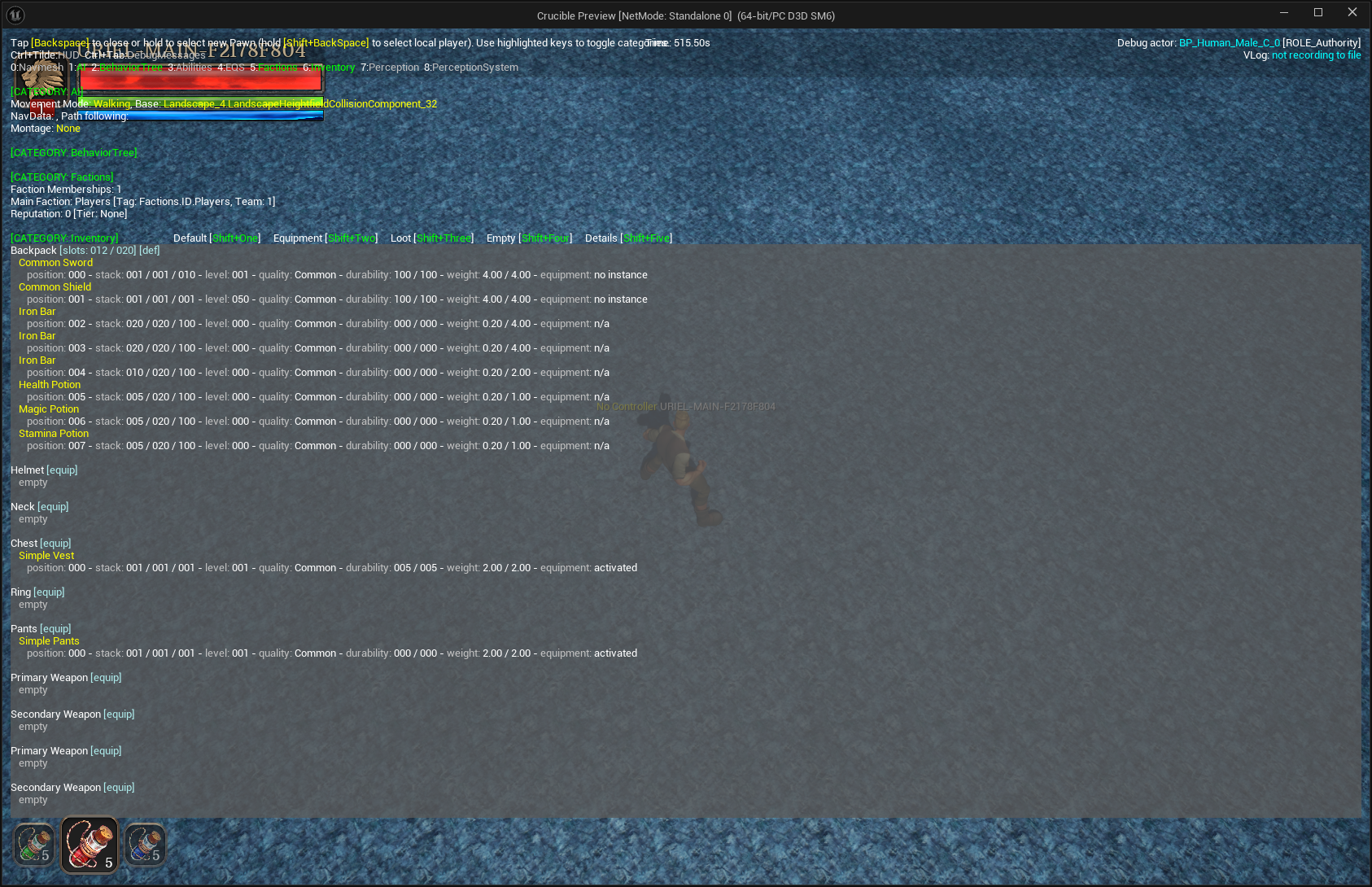
In the detailed view, you can see more information about each item: position, stack, level, quality, durability, weight, and equipment details.
Log Messages
The Inventory and Equipment systems can provide a lot of information in your console log, which can be useful to track issues or confirm certain flows.
The output will be categorized by severity. Use the following table to decide what severity level you want to enable when configuring your logs:
Severity | Usage |
|---|---|
Fatal | Fatal conditions in the system that will result in an exception/crash. |
Warning | Conditions that should not happen but are being handled by the code. They might expose incorrect setups or assumptions and should be addressed. |
Log | General messages used to confirm certain important logic flows and significant changes. |
Verbose | Useful debug messages to confirm internal data and states. |
VeryVerbose | Very specific messages mostly relevant when developing or extending functionalities. Can be overwhelming! |
To enable relevant log categories for certain log severities, add the following lines to your DefaultEngine.ini file, located in your project's Config folder.
warning
Make sure that you are not duplicating the
Core.Logsection!
[Core.Log]
LogNinjaInventory=Verbose