Combo System
Last modified: 05 December 2024The Combo Manager is the backbone of the Combo System.
Combos are defined by a State Tree and a Gameplay Ability.
Each Attack is defined by its own Attack Ability.
The Combo Window is defined by the Combo Window Anim Notify State.
Details like the Combo Window State and Combo Count are exposed to the UI by the Combo Viewmodel.
The Combo System is designed to create fluid and dynamic combat sequences by chaining attacks together, based on player input. It supports branching into different attacks, based on certain pre-defined conditions.
Combo Manager
The Combo Manager Component is responsible for controlling the Combo Window state, the Combo Count and routing Player Input to Ability Activations, at certain combo states.
The Combat System interacts with this component indirectly through the CombatComboManagerInterface. The default implementation, NinjaCombatComboManagerComponent, is based on the State Tree module.
Combo Manager Interface
This interface is used by the Combat System to execute fundamental tasks in the combo domain:
Start the Combo, from the provided Combo Stat Tree.
Manage the Combo Window state, allowing inputs to be processed so the combo can progress.
Keep track of the Combo Count, so the State Tree can correctly point to the next attack.
Reset the Combo if the player fails to provide the appropriate input.
Default Combo Manager
The default implementation is based on the State Tree module. Combos are defined using State Machines, which are a very fitting representation for a combo, including branching to multiple different attacks.
Once set, this component works as the backbone of the Combo System, accessed primarily by other parts of the system, such as the Combo Window Notify State.
Combo State Tree
The Combo State Tree has each attack represented as a state, using transitions to trigger the next viable attack or complete the combo.
The following objects are usually involved in the construction of your Combo's State Tree.
Object | Description |
|---|---|
Combo Component Schema | Schema used when creating the State Tree. |
Combo Manager Evaluator | Exposes a Combo Manager from the Context Actor. |
Combo State Evaluator | Exposes the Combo State: window and count. |
Activate Ability Task | Activates a Gameplay Ability by its Gameplay Tag. |
Integer Compare | Useful condition to check the combo count. |
note
Combo Manager Evaluator
This Evaluator is mostly useful in Unreal Engine 5.3, where the Combo Manager cannot be directly obtained from the State Tree Context.
So you can use this Evaluator to retrieve the Combo Manager from the Actor, and then bind it to the variable in the Combo State Evaluator.
Using the image below as an example, here are the steps necessary to create a combo. A deep-dive is also available in the how-to session, where this same Combo is built with detailed descriptions.
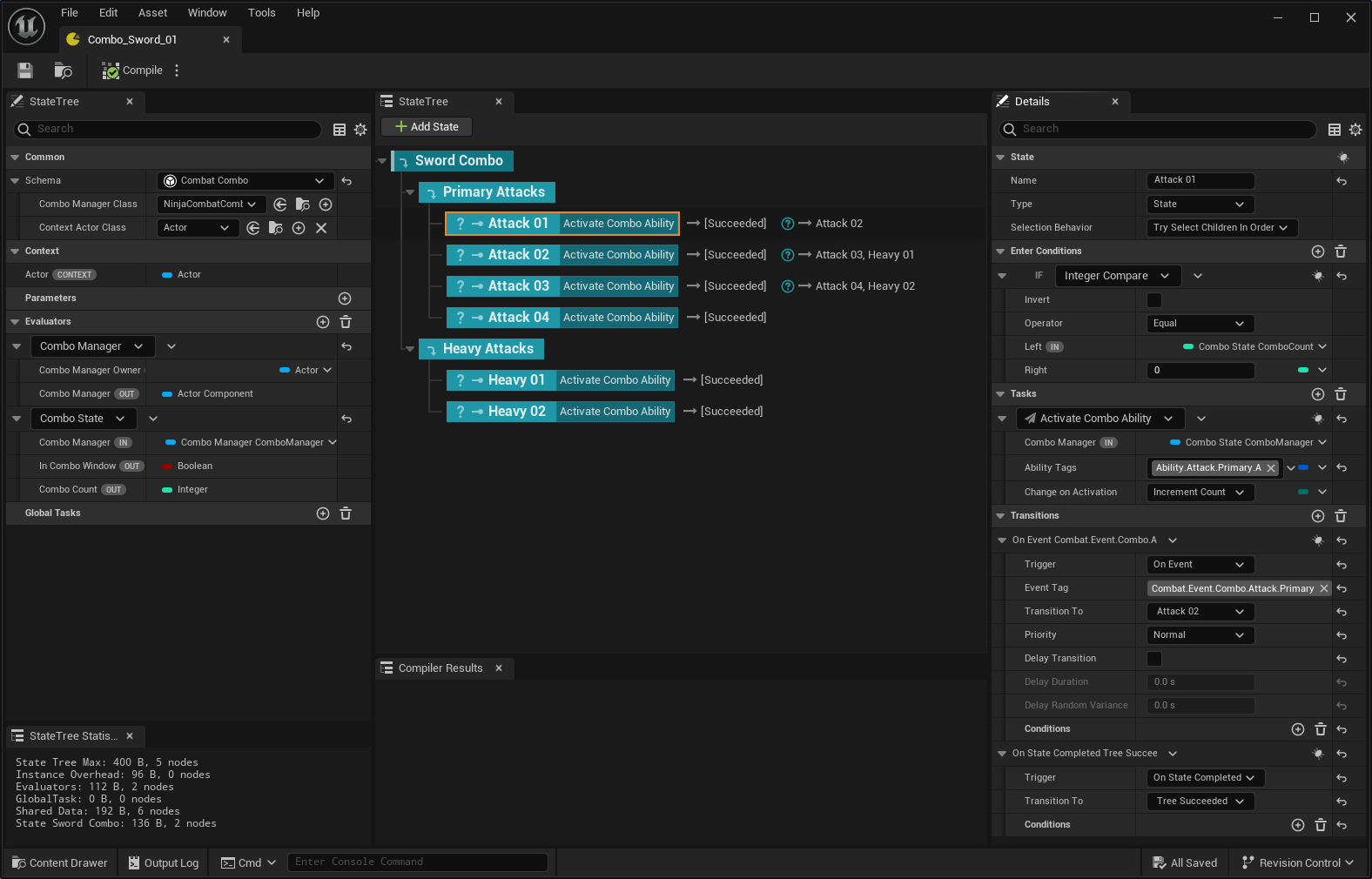
The State Tree asset must be created using
UNinjaCombatComboComponentSchema.In the Evaluator section, add a Combo Manager evaluator if you are using Unreal Engine 5.3. Bind its Actor to the one from the Context.
Add a Combo State evaluator. Bind its Combo Manager to the one from the Combo Manager, or from the Context if you are using Unreal Engine 5.4 or above.
Create your States for each Gameplay Ability triggered in the combo. Use the Activate Ability Task to populate the state.
You can use the Integer Compare condition to make sure that conditions will only be available on certain Combo Counts.
Finally, create Transitions based on the appropriate Event Tags to move to the next state. Also make sure to create a Completed transition for final attacks.
It is recommended to have your Abilities using the Ability.Attack.[Combo].[Sequence] format. In this example we have Ability.Attack.Primary.A, Ability.Attack.Primary.B and so on.
As for the Events used in the Transitions**, it's recommended to use the Combat.Event.Combo.Attack.[EventType]. In this example we have Combat.Event.Combo.Attack.Primary and Combat.Event.Combo.Attack.Secondary.
Combo Ability
The Combo Ability orchestrates the Combo Window Effect and forwards Input Events to the correct Combo Events. It can also add other Gameplay Abilities required by the Combo to execute correctly.
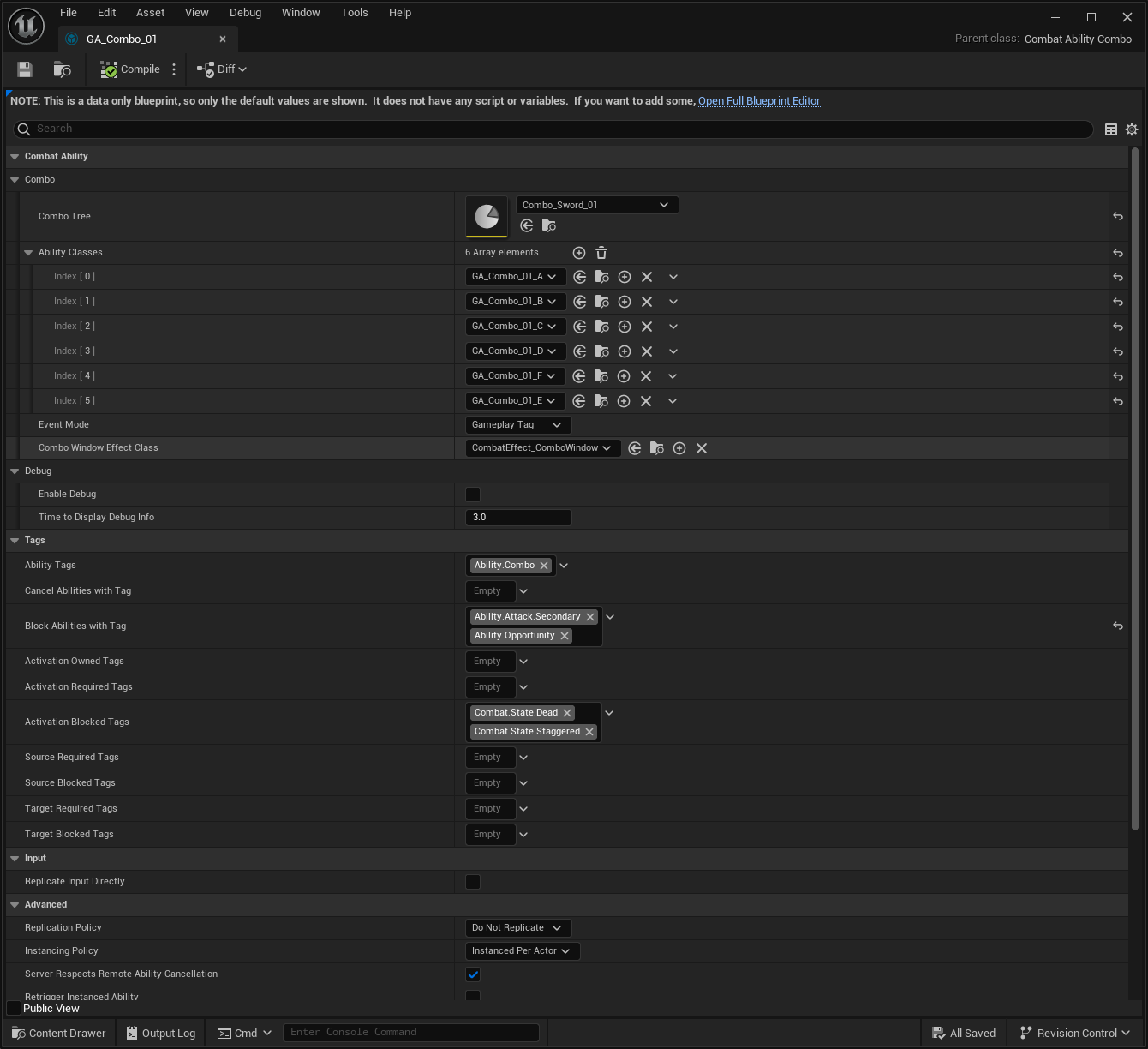
It is recommended to use your Ability Tags for activation. In which case, consider using the Ability.Combo, at least as a prefix to your tag.
In the Combo Section, you will find the following properties:
Property | Description |
|---|---|
Combo Tree | The State Tree Asset containing all attacks and their transitions. |
Ability Classes | Additional Abilities required by the combo. They are automatically added and removed, with the Combo Ability itself. |
Event Mode | How events are transferred to the combo. You can choose between a direct transfer, or a mapping of inputs. |
Combo Window Effect Class | Gameplay Effect applied to the owner, when the Combo Window is open. |
Gameplay Tag Event Mode
When using this Event Mode, any incoming Gameplay Events starting with Combat.Event.Combo will be forwarded to the State Tree Component, so it can trigger state transitions for certain events, such as Combat.Event.Combo.Attack.02.
This is the recommended event mode for most scenarios.
Input Action Event Mode
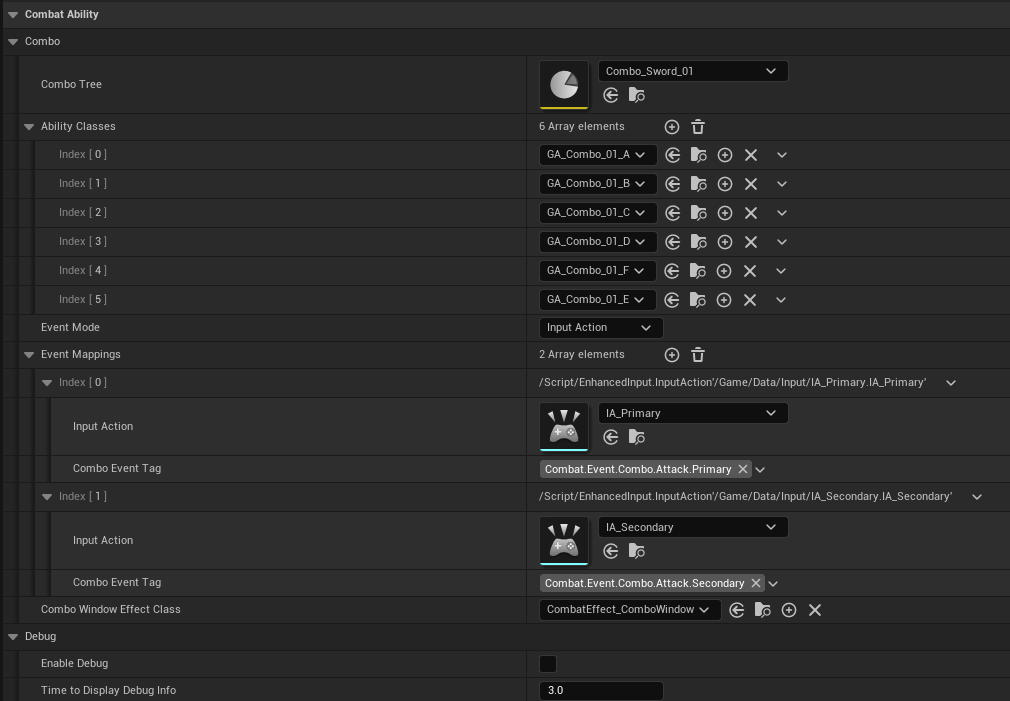
When using this event Mode, the Input Action in the Event Payload, obtained from either Optional Object, is mapped to a certain Gameplay Tag that will be sent to the State Tree Component.
This method is useful for complex combo transitions, where Gameplay Tags are not enough to identify the transitions.
Combo Inputs
The Combo System always expects two inputs: One to activate the ability and one to send gameplay events to advance the combo. Depending on how your Combo Ability's Event Mode is configured, you will need to send the Input Action in the event payload as well.
To learn more about the expected inputs, please check the Combo Ability reference.
Combo Window
An important aspect of a combo is its Combo Window. This is the moment in an attack, where inputs are allowed and, if received, will trigger the next Combo's state.
Combo Windows are defined in each Animation Montage used by Attack Abilities, by the Combo Window Notify State. Add the state across all frames that are considered the Combo Window. No additional parameters are required.
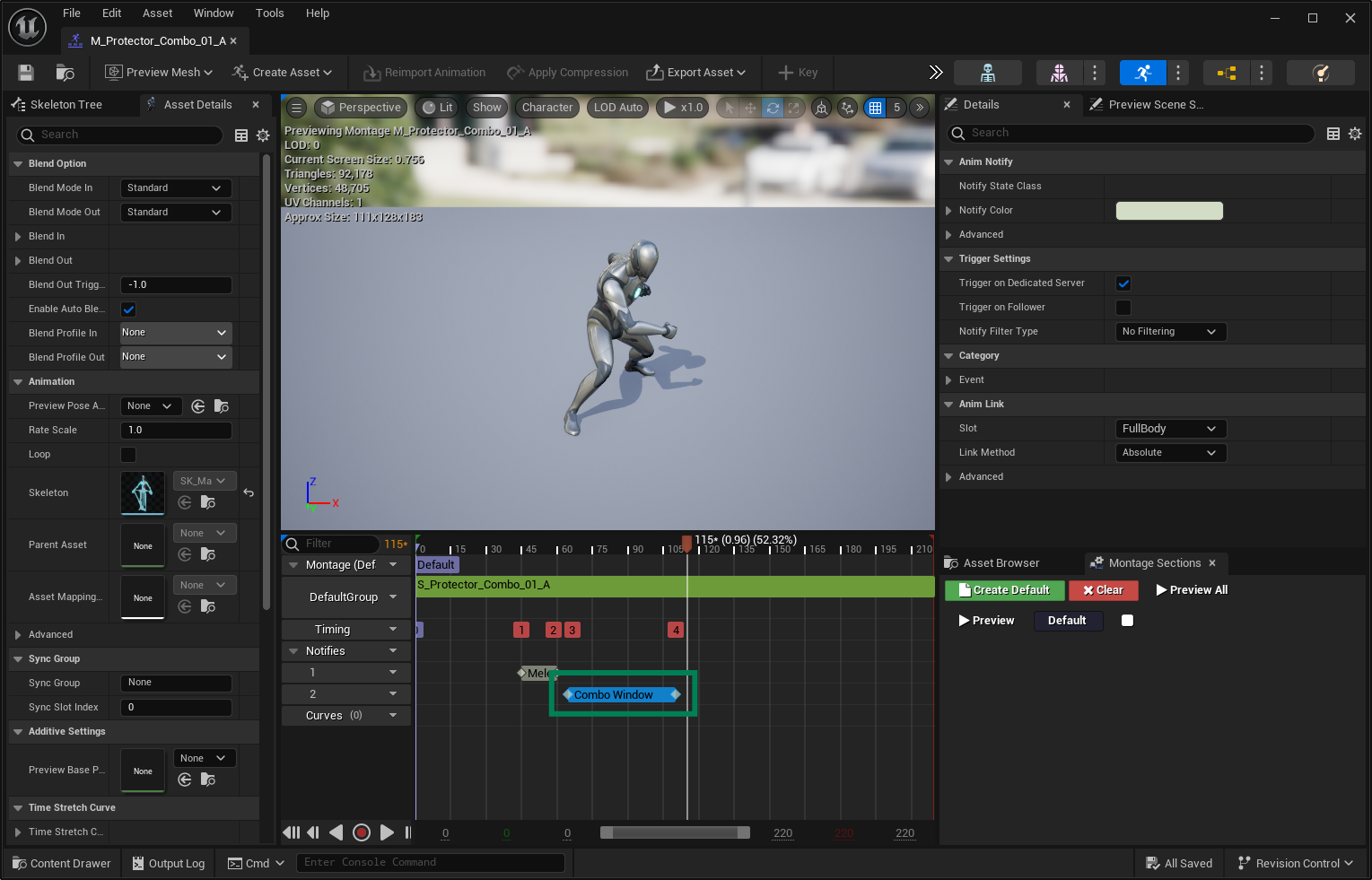
Combo Viewmodel
Showing the details about the Combo in the User Interface is a very common requirement. To that end, the Combo Viewmodel can be used, so widgets can react to changes in the Combo Manager and update themselves.