Replace Default Inputs
This how-to will show you how to replace all inputs from the default Third Person Template with the equivalent Input Handlers provided by Ninja Input.
Remove the original input handling
Open your Project Settings, navigate to Enhanced Input and make sure that there are no Default Mapping Contexts.
Navigate to your Character Blueprint, open it and go to the Event Graph.
You'll see many events related to input handling, including Begin Play. Select and remove all nodes.
Configure the Input Setup
In the Content Browser, navigate to your Input folder.
Right click to open the Context Menu, navigate to the Input category and select Ninja Input Setup. Name it in a way that it correlates with your Input Mapping Context, for example:
IMC_Gameplay→IS_Gameplay.Open the new Input Setup and add your Input Mapping Context.
Add three new entries to the Input Handlers list, selecting:
Character: Move,Character: LookandCharacter: Jump.For each one of these entries, expand their properties and add the appropriate Input Action.
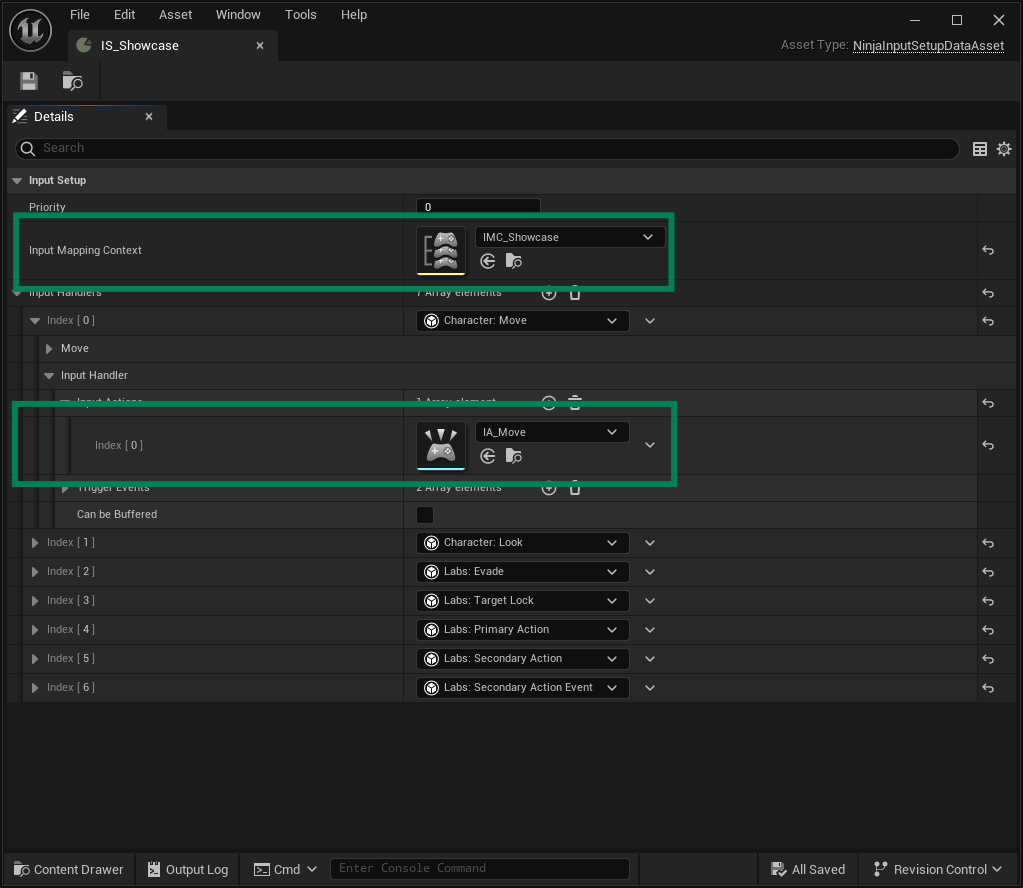
Assign the Input Setup to the Input Manager
Navigate to the Actor, Character or Player Controller, where the Input Manager was added.
Click the Input Manager to open its Default Values.
Add the newly-created Input Setup to the list of Input Setups.
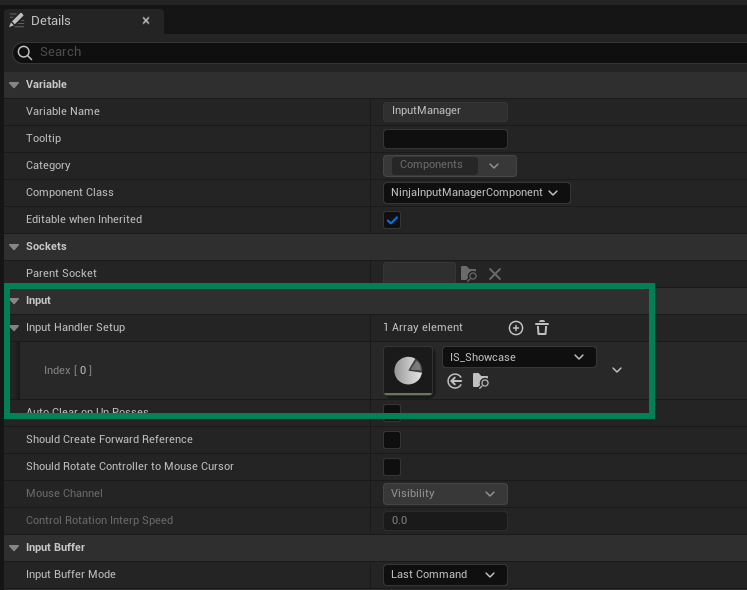
Check your progress
If you created a new Player Controller, then make sure to configure it in your Game Mode, so it will use the correct object.
Hit Play and all your inputs should work as expected: you should be able to move, look around and jump.
