Equipment Slots
An Equipment Slot is a placement marker for equipment in the inventory. Slots are identified by Gameplay Tags, which can link them to specific Mesh Components or Sockets.
Containers
Containers can be configured as Equipment Slots. In this case, they can only store a single item. The item must have an Equipment Fragment and must pass the compatibility query.
The primary characteristic of an Equipment Slot is the presence of the Inventory.Container.Equipment tag. This tag restricts the container to store only one item.
When Containers are configured as Equipment Slots, the inventory system expects a match between the container tag and a Mesh Component on the avatar with the same tag. You will need to map Containers and Components when your equipment representation is a Skeletal or Static Mesh.
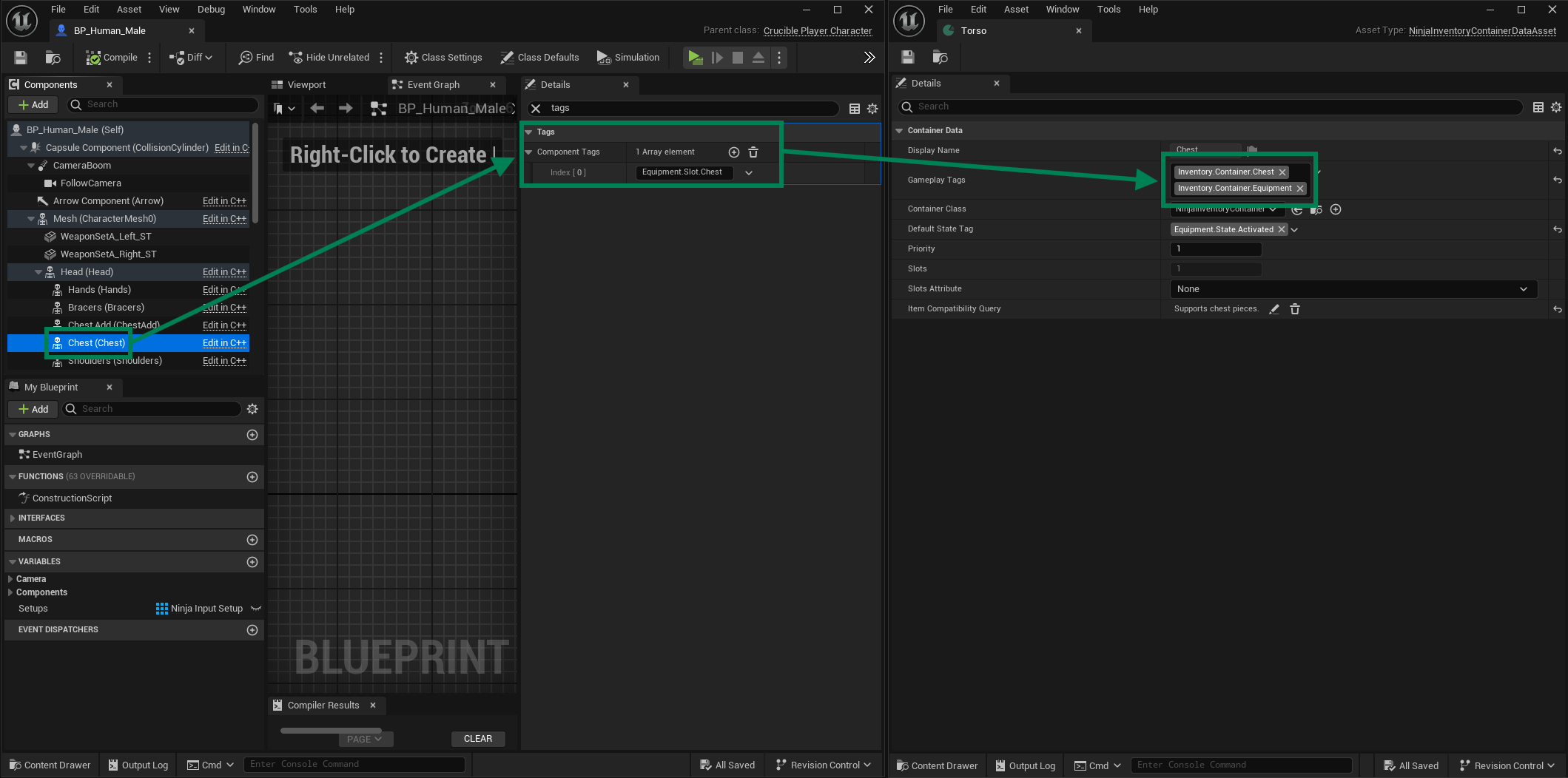
Sockets
Sockets provide another method for defining Equipment Slots. They are particularly useful when your Equipment is represented by an Actor, making traditional Mesh Components less viable.
The mapping between Slot Tags and Skeleton Sockets is done in the Equipment Manager. A common use case would be for weapons that are implemented using Actors.
Default Meshes
You can set Default Meshes for slots without any equipment assigned to them. This is useful when a mesh needs to be displayed to represent an empty slot, such as a shirt or a naked torso.
To configure this, create a new Equipment Slot Setup, and add all appropriate meshes with the correct Slot Tags. This configuration also supports Compatibility Checks, which is useful if you need to support multiple body types using the same Data Asset.
Skeletal Meshes
Some slots will be Skeletal Meshes representing items worn by the character, such as an Armor Vest or Pants. It's expected that these components will follow the Primary Mesh in any animations.
The most common way to do that is by setting up a Leader Pose Component, so all relevant equipment slots are set as followers of the main mesh driving the animation
When configuring your Leader Mesh, make sure to adjust these settings:
VisibilityBasedAnimTickOption:AlwaysTickPoseAndRefreshBonesbLightAttachmentsAsGroup:true
As for your Follower Meshes, make sure to adjust these settings:
bUseBoundsFromLeaderPoseComponent:true;bUseAttachParentBound:true;